
Meski hadir dengan harga yang terjangkau, Anda tak akan mendapatkan kualitas yang minim pada Acer Iconia B1-A71. Layarnya berukuran 7" dengan resolusi 1024 x 600, 169PPI memberikan tampilan jernih, tajam dan memukau. Tablet ini juga memiliki sudut pandang yang luas dan ketajaman layar dari berbagai sisi. Ini berarti Anda dapat menonton video, browsing di internet ataupun bermain games dengan kualitas gambar yang lebih nyata.
Performa Optimal dengan Dual Core

Bagi Anda profesional yang membutuhkan tablet untuk mengerjakan pekerjaan kantor ataupun bagi Anda para penikmat multimedia, Anda dapat melakukan hal itu semua dengan Acer Iconia B1-A71. Tablet ini dibekali prosesor MediaTek Dual Core 8317T berkecepatan 1.2GHz serta RAM 512MB DDR3 memberikan Anda kemudahan dan kelancaran dalam melakukan mutitasking.
Sistem Android Terbaru Jelly Bean 4.1.2
Didukung dengan sistem operasi terbaru Android 4.1.2 Jelly Bean, sistem operasi ini luar biasa cepat dan mulus dan menampilkan grafis lebih baik. Dilengkapi juga dengan Google Now yang memberikan informasi yang tepat, bahkan sebelum Anda tanya.

Untuk fitur multimedianya, Acer Iconia B1-A71 dilengkapi dengan kamera depan beresolusi 0.3 megapiksel untuk melakukan video chatting. Anda juga dapat menonton video ataupun mendengarkan musik pada tablet ini. Anda pun dapat memutar video beresolusi 720p dengan lancar. Selain itu, tersedia juga fitur multimedia lainnya seperti audio/video player, Google Play Store, Youtube, Facebook, Twitter, Yahoo Messenger, Gmail, Google Maps dan lainnya. Dengan memori internal 16 GB dan slot memori eksternal hingga 32 GB, Anda dapat menyimpan berbagai konten favorit dan menikmatinya di tablet ini.
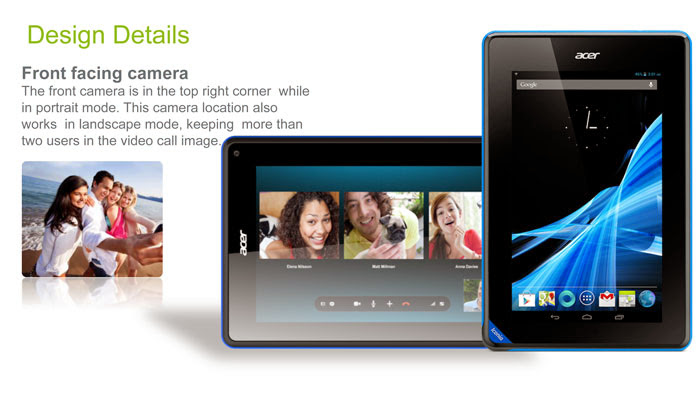
Anda dapat berselancar di internet dengan konektivitas WiFi yang telah dibekali pada tablet ini. Tersedia juga konektivitas Bluetooth v3.0 yang sangat cepat digunakan bertukar data secara wireless dalam jarak dekat.






































![Validate my Atom 1.0 feed [Valid Atom 1.0]](http://i1180.photobucket.com/albums/x413/levi-21/valid-atom_zps0b465946.png)