Setting Konfigurasi Windows Defender di Windows 8, Bagaimana mengkonfigurasi dan mengotomatisasi Windows Defender di Windows 8
Windows Defender adalah default real-time (selalu) program perlindungan di Windows 8. Tidak seperti yang ada di Windows XP, Vista dan 7, Windows 8 versi tidak melindungi dari virus dan lainnya jenis malware , bukan hanya spyware. Hal ini mirip dengan gratis Microsoft Security Essentials untuk Windows XP, Vista dan 7, tetapi tidak memiliki beberapa fitur, seperti kemampuan untuk memilih sumber daya CPU waktu atau batas digunakan untuk pemindaian dijadwalkan di GUI (Graphical User Interface), klik kanan menu di Windows (file) Explorer, Taskbar daerah Pemberitahuan (tray Sistem) ikon, dll
Windows Defender menggunakan Windows Update untuk men-download dan menginstal virus baru dan definisi spyware sekali sehari. Jika update gagal terus, ikuti petunjuk di Reinstall Windows Update artikel.
Harap dicatat bahwa Anda tidak dapat menginstal Microsoft Security Essentials di Windows 8. Jika Anda memilih untuk menginstal lain real-time anti-virus program (seperti ! avast Free Antivirus ), Windows Defender akan otomatis dimatikan - tidak ada gunanya memonopoli sumber daya sistem dengan menjalankan software perlindungan virus ganda.
Konfigurasi Windows Defender di Windows 8
Untuk menjalankan Windows Defender, terbuka Apps Cari menggunakan keyboard shortcut WINDOWS KEY + Q , ketik "bek" ke dalam kotak Cari dan klik hasilnya.
sentuh layar pengguna harus mengungkapkan bar Charms dengan menggesekkan dari tepi kanan layar dan kemudian tekan / sentuh Cari .
Buka Settings dan klik tab Real-time protection di sebelah kiri. Pastikan ada tanda centang di Hidupkan perlindungan real-time (disarankan) kotak centang. Itulah cara Anda mengaktifkan atau mengaktifkan Windows Defender di Windows 8 setelah menguninstall beberapa gratis atau dibayar bersaing anti-virus produk.
Klik Lanjutan di bagian kiri windows. Aktifkan Pindai file arsip dan removable drive Pindai pada pilihan. Yang pertama akan memindai folder terkompresi (. zip file) untuk perangkat lunak berbahaya. Yang terakhir memungkinkan pemindaian terhubung drive USB saat full scan. Hal ini sangat penting, sebagai perangkat lunak berbahaya yang dapat menyebar melalui media tersebut.
Kemudian periksa Buat sistem restore point kotak. Ini akan membuat System Restore titik setiap kali sebelum terdeteksi malware atau virus dihapus atau dikarantina. Dalam hal sesuatu yang tidak beres, Anda dapat menggunakan System Restore untuk memulihkan komputer Anda ke keadaan bekerja.
Jika Anda ingin semua pengguna (termasuk mereka yang tidak administrator ) untuk dapat melihat item terdeteksi pada Sejarah tab, centang Izinkan semua pengguna untuk melihat hasil Sejarah penuh kotak centang.
Set Hapus file dikarantina setelah sampai 3 bulan . Hal ini membantu untuk membebaskan beberapa ruang pada hard drive komputer Anda.
Mereka sangat prihatin tentang privasi mereka dapat membuka MAPS tab dan pilih Saya tidak ingin bergabung MAPS pilihan. Ini akan menonaktifkan mengirimkan informasi dasar tentang item terdeteksi Microsoft.
Lain dengan aman dapat memilih keanggotaan Dasar sini.
Akhirnya, buka Administrator tab dan pastikan Turn on Windows Defender kotak centang dicentang.
Klik Save changes .
Pengaturan sekarang disimpan.
Sekarang Anda masih bisa menutup jendela Windows Defender dengan menekan ALT + F4 pada keyboard Anda.
Defender akan berjalan di latar belakang dan file monitor dan pengaturan. Program ini secara otomatis akan memperbarui virus dan spyware definisi sekali sehari ketika Windows Update berjalan.
Windows Defender messages in Windows 8
Karena Windows Defender tidak memiliki ikon di Area Taskbar Pemberitahuan (System Tray alias) lagi, yang terbaik adalah untuk memeriksa Action Center icon (bendera putih) sekali-sekali. Jika memiliki lingkaran merah dengan putih tanda X, ada sesuatu yang salah. Klik ikon untuk melihat daftar masalah yang terdeteksi -. Ini mungkin atau mungkin tidak mempunyai hubungan istimewa dengan Windows Defender
Jika Anda melihat Turn on virus protection (Important) dan Turn on spyware protection (Important) messages, klik salah satu dan tunggu sampai Windows Defender meluncurkan. PC Status di atas jendela Windows Defender harus segera berubah menjadi hijau. Setelah itu terjadi, Anda masih bisa menutup jendela. Pesan tersebut muncul jika layanan atau real-time scanning Windows Defender itu telah dimatikan.
Jika Anda melihat "Couldn't start the Windows Defender service" pesan kesalahan gantinya, layanan mungkin telah dinonaktifkan. Klik close
Pengaturan Buka Cari ( WINDOWS KEY + W ), ketik "services" dan click View local services.
Gulir ke bawah ke Layanan Windows Defender dan memverifikasi nya Startup Type diatur ke Dinonaktifkan
layanan Klik kanan dan pilih Properti .
Dalam Windows Defender Service Properties window, mengatur jenis Startup ke Otomatis . Lalu klik Mulai . dan OK .
Jika Windows Defender tidak dapat memulai apa pun, menjalankan scan anti-malware penuh dengan Malware Anti-Malwarebytes .Jika Pusat Aksi daftar Update virus protection (Important) dan Update spyware protection (Important pesan sebagai gantinya, klik salah satu untuk membuka Windows Defender dan download tanda tangan terbaru.
Dalam kasus malware terdeteksi, akan muncul pesan di kanan atas layar (disebut pemberitahuan Toast di Windows 8). Anda tidak perlu melakukan apa-apa, karena Windows Defender secara otomatis menghapus atau karantina ancaman.Pemberitahuan Toast menghilang secara otomatis. Jika tidak ada pesan lain muncul, komputer Anda telah berhasil dibersihkan.
Jika membersihkan perlu restart PC Anda, pemberitahuan berikut akan muncul. Klik untuk memulai Windows Defender.
Klik besar Restart sekarang tombol di jendela Windows Defender.
Sama seperti di Microsoft Security Essentials, pesan duplikat muncul. Klik Yes untuk me-restart komputer Anda.
Komputer Anda kemudian akan reboot dan Windows Defender akan menghapus sisa-sisa malware.OK sobat, itulah tips, trik, cara Setting Konfigurasi Windows Defender di Windows 8, mudah mudahan dapat bermanfaat bagi sobat semuanya.
 Artikel Tips, Trik, Cara Setting Konfigurasi Windows Defender Di Windows 8 Semoga bermanfaat bagi sobat blog. Terimakasih atas kunjungan Anda serta kesediaan Anda membaca artikel ini. Kritik dan saran dapat anda sampaikan melalui kotak komentar.
Artikel Tips, Trik, Cara Setting Konfigurasi Windows Defender Di Windows 8 Semoga bermanfaat bagi sobat blog. Terimakasih atas kunjungan Anda serta kesediaan Anda membaca artikel ini. Kritik dan saran dapat anda sampaikan melalui kotak komentar.










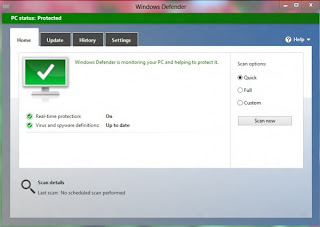

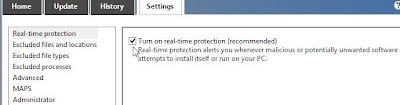
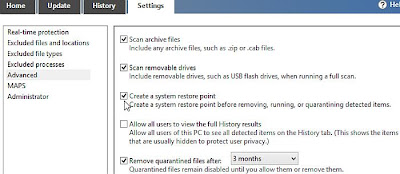

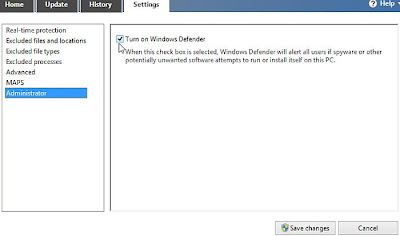

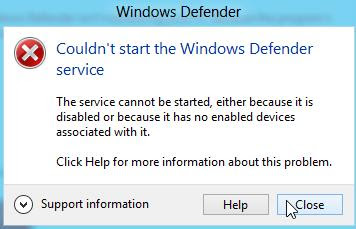







Posting Komentar